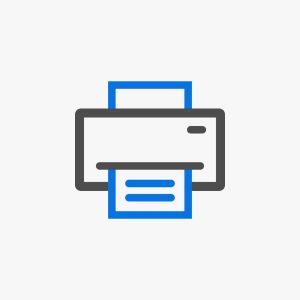
Now that the technology has been rapidly advancing, almost everything is ready to go wireless or connect wirelessly. Till now we have seen wireless charger, earphone, mouse, keypad, remote controller, etc. And now even printers are all set to go wireless. Using a WPS pin of your printer, you can connect your printer to a wireless router without any issues.
However, a lot of beginners or first-time printer users are facing issues finding the WPS pin on printers. When you open your HP Printer on the computer, it asks you to “Enter the WPS for your printer”. If you are also having the same problem with the WPS pin printer, then this post is for you. Know how to find the WPS Pin on your respective printers easily below.
What Is A WPS Pin On Printer
WPS Pin (Wi-fi Protected Setup Pin) is a unique 8-digit code that is generated on your HP printer to establish a connection between your printer and the router. This wireless method to connect to a router is used to create a safe connection between the devices. HP printers use WPS technology in their devices to have a safe linking. Using a WPS pin is safer and faster than using a USB cable.
The WPS technology was launched in the year 2006. Till now, this Wi-fi Protected Setup method for linking your printer to the router is only used by HP printers. But soon, all printers may start using this advanced method. By connecting your printer and the router over WPS, you can also prevent your home network to get accessed by others.
Where Can I Find WPS PIN On Printer
Most of the modern HP printers have a screen on the top of the screen where the users can manage their operations, etc. The WPS pin is also displayed on the same screen when you are going to connect your printer to a router. Then, what about those printers which don’t have a screen on the top to display a pin?
Older version HP printers like HP DeskJet 2652, and HP DeskJet 2600 do not have a display screen. Such types of printers can’t generate the WPS pin for printer and can’t even display the pin. For those printers, you can use the WPS push button to establish a connection between your devices. To know in detail, read below.
Types Of WPS Connections On HP Printer
The HP printers can be connected in two ways using the WPS – Wi-fi Protected Setup technology. These are the two basic ways you can use to connect a printer to the router wirelessly.
- WPS Pin on printer: For those printers which have a screen to display the pin.
- WPS Push Button: For older version HP non-screen printers.
How To Connect HP Printer Using WPS PIN On Printer
If you have a modern version HP printer with a screen or control panel on top of it, then you can easily find the WPS pin on printer. Follow the simple steps given below to connect your printer to a wireless connection on your computer screen.
- Firstly, turn on the printer. If it was already turned on, restart it.
- Now, go to the HP printer control panel and press the Wireless button.
- The Blue light should start blinking after pressing the Wireless button.
- The Control Panel will now show some options. Select the “Wi-Fi protected setup”.
- Next, go to the “WPS Pin” option and select it.
- A unique WPS Pin on printer will be displayed on the HP printer screen.
- This Pin will only be there for 10 seconds. After 10 seconds, a new pin will be generated.
- Now, open your computer and connect your HP printer to the computer.
- The system will ask you to “Enter the WPS Pin for printer”.
- Enter the Pin you got from the HP printer and complete the setup.
How To Connect HP Printer Using WPS Push Button
Your printer can’t show a WPS pin on printer? If you use an HP printer that doesn’t have a screen, then you can use the WPS push button on your printer to connect your HP printer to the router wirelessly.
- Turn on the printer. If it is already turned on, restart the printer.
- Now, find the “Wireless” button on your printer and press the button.
- A Green or Blue light will start flashing after pressing the Wireless button.
- Next, go to the wireless router and find the WPS button on the backside.
- Press and hold this WPS button for at least 3 to 4 seconds.
- The WPS light will also start blinking on the wireless router.
- Wait for 3 to 4 minutes until the lights on both printer and router stop blinking.
- This indicates that the printer and the router are connected successfully.
- You have successfully connected your printer to the computer.
Conclusion
Here, we have given a complete guide to the WPS Pin on printers. Using WPS Pin or printers, one can connect their HP printers to the computer with wireless routers successfully. If your printer is not showing a WPS Pin, then we have also given another solution here. We hope you liked this article. Keep reading our articles at Techly Fire for more useful information.









